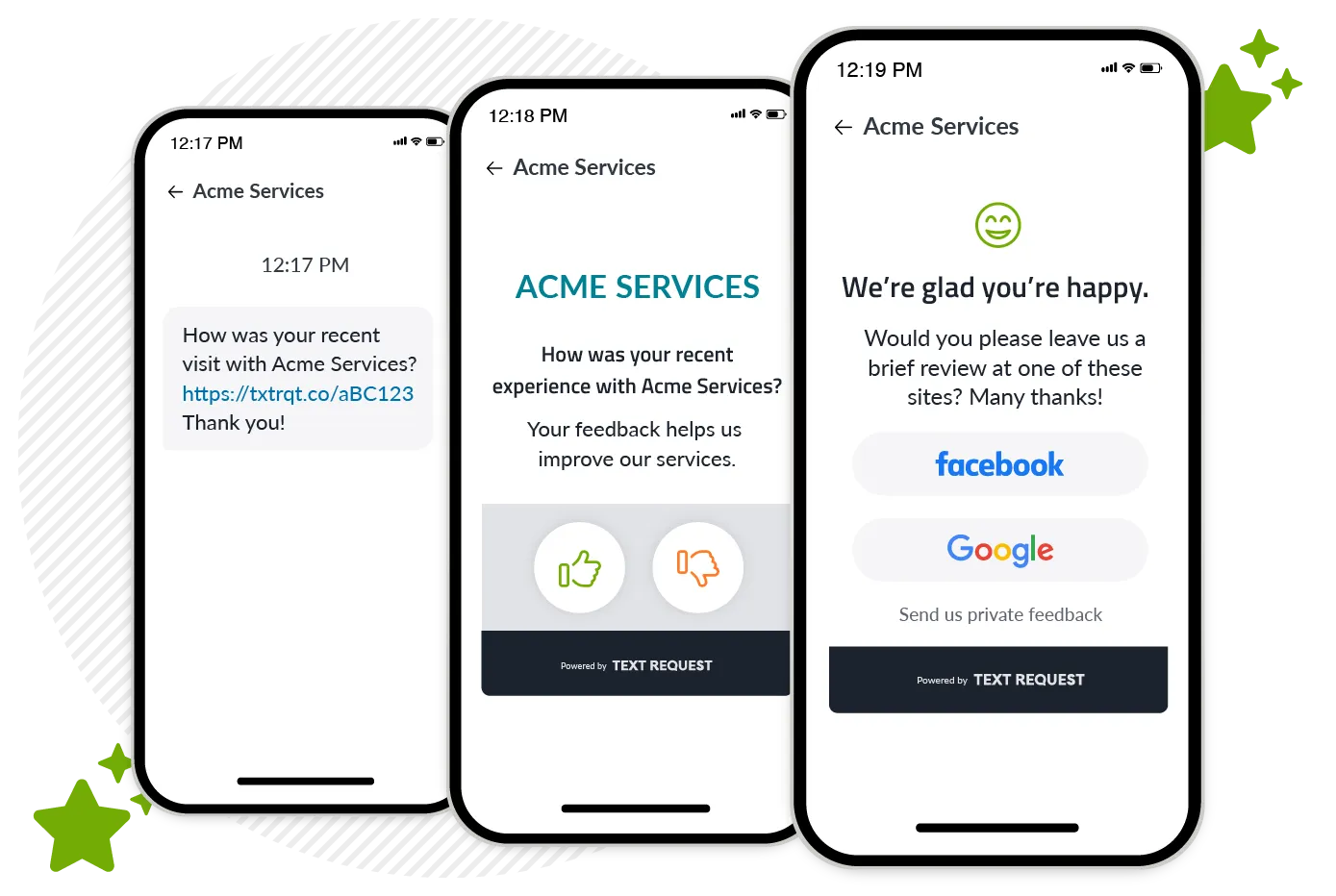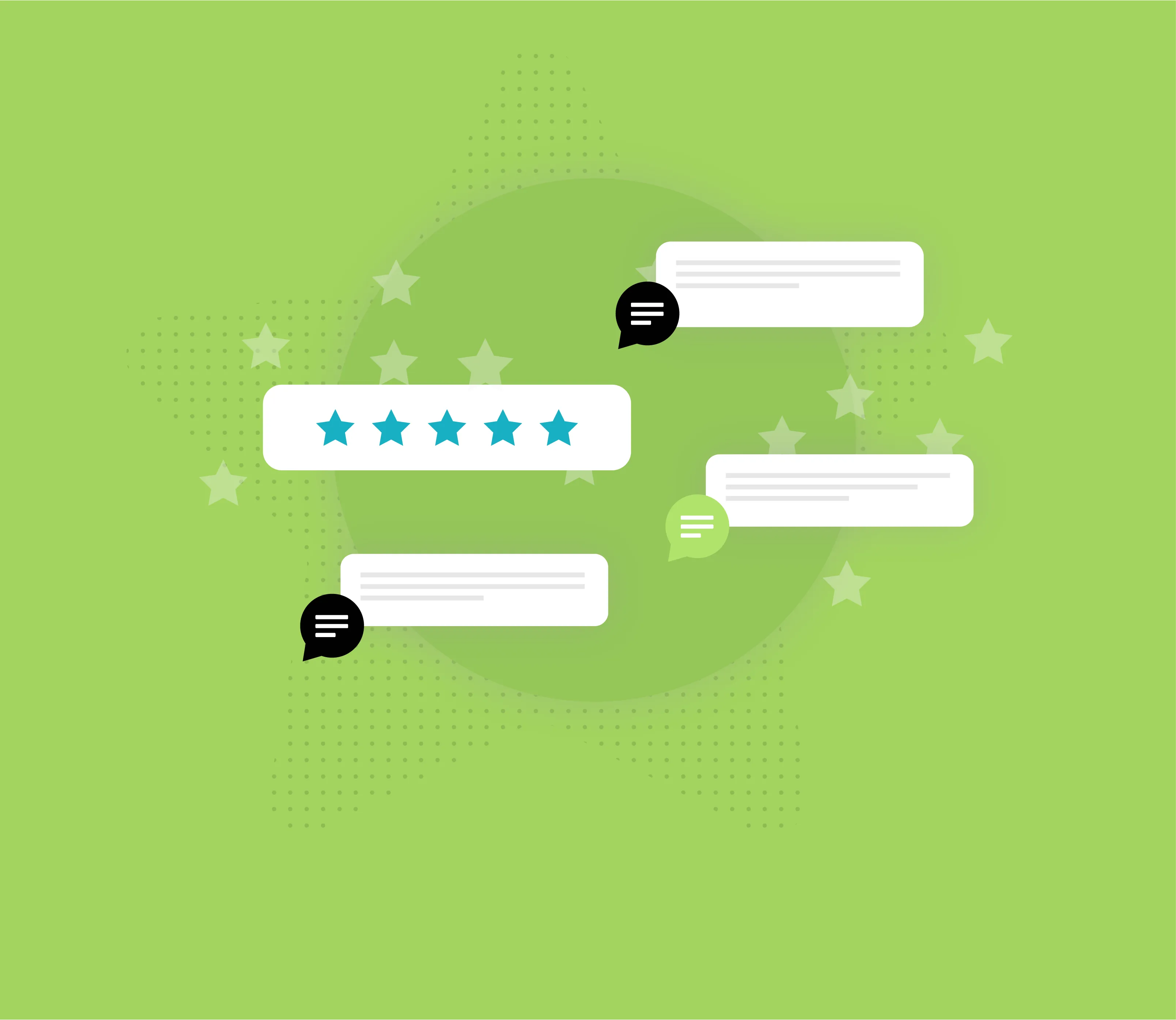Insight
How to Create a Google Business Page
A Google Business page is a crucial asset for most companies. We’ll show you how to create a Google Business page, and how to earn Google reviews, so you can grow your business.
Google gets more traffic than any website in the world, which is great, because Google pushes people to other websites—like yours. For most businesses, ranking high in Google searches is a must-have, and a Google Business page is your ticket to do it.
What is a Google Business page?
A Google Business page is a profile for your business that Google uses to determine where your business ranks in Google search results, and to showcase your business to searchers. For many businesses, this provides your first impression to potential customers.
It’s important to make sure your profile is helpful to searchers, accurately shares information about your business, and highlights why your business is so great.
You may see this same thing mentioned as a Google My Business (GMB) profile, Google Business listing, or Business Profile Manager. The Google product where you manage all of this was originally called “Google My Business,” but the name has since changed.
Do you need a Google Business page?
Yes, you probably do need a Google Business page, although it’s not true that every business needs a Google listing. A Google Business page is most appropriate for companies with:
A physical location or address
A local presence
Set open/closed hours
For instance, if you’re a local insurance agent, retail store, or restaurant, then a Google listing is perfect for you. If you’re a software company with a fully remote and distributed team, it might not be that important.
You also have to have a Google Business page in order to earn Google reviews. Google reviews are a key search results ranking factor. They also influence how many customers buy from you, and how much they choose to spend. You want a ton of Google reviews.
For more details, view our Online Reviews Ultimate Guide.
5 Easy Steps to Create Your Google Business Page
1. Pull up Google Maps.
This is where having a physical location and/or a local presence really comes into play. For best results, pull up Google Maps on a laptop or desktop computer, not a smartphone or tablet. From a smartphone or tablet, you can claim an existing business, but you cannot add a new one to Google.
2. Right-click anywhere on the page.
This will open a custom menu for Google Maps, not the regular copy, paste, inspect page, etc. you’d normally see when right-clicking.
3. Select “Add Your Business.”
This will open a new tab where you can start creating your profile.
4. Complete your profile.
Answer the questions and follow the prompts to fill out your business details.
5. Verify your business.
There may be an option to verify over the phone, but usually Google will send you a postcard in the mail with a PIN to verify that the business exists and that the location given is in fact the place of business.
With standard mail, this often takes 5 to 15 business days—but then you’re good to go!
What if I don’t have a Gmail account?
You do not have to have a Gmail account to create a Google Business listing, but you do have to create a Google account. You can create your Google account with any email address as part of the process to set up your Google Business page.
How to Claim an Existing Google Business Page
It’s possible that your business is already listed on Google Maps, but has no “owner.” To claim an existing Google business page as your own, follow these five quick steps.
Pull up Google Maps
Type your business name in the search bar
Choose the appropriate listing
Select “Claim this business”
Click the Manage Now button
Verify that you are an authorized admin for this business
You may have a few options to verify that you own the page, like receiving a PIN via automated phone call, but most likely Google will mail a postcard to your business location with the PIN.
How to Create Multiple Google Business Pages from One Account
Why create multiple Google Business pages?
You’ll need to create multiple Google Business pages if your business has multiple physical locations. Your address, phone numbers, and office hours, among other details, may be different across locations. You need to give consumers and Google the correct info for each location, so that they have a great experience no matter which location is best for them. This is how you do it.
You may also need to manage multiple profiles for separate companies. This is common for marketing agencies and IT services. Either way, the steps to create and manage multiple Google Business pages are the same.
5 Steps to Add Multiple Google Business Pages
Once you’ve created at least one page, and are already logged in:
1. Go to your Google Business Profile Manager
From your Google account, click the 9 dots in the top right corner, and scroll down for this option. Alternatively, you can do a Google search for your business location, and Google will show your page to you with an Admin view.
2. Click the Menu option next to Profile Strength
3. Select Add a New Business Profile
4. Complete your profile with your company info
5. Verify your business, and that you’re an authorized user
How to Manage Multiple Google Business Pages
To manage multiple Google Business pages, just go to the Admin menu shown above. From here, you can choose to view all your business profiles, and then edit accordingly, or select Business Profile Settings to manage the current profile.
How to Add Users to Your Google Business Page
To add users to your Google Business profile:
Log in to your Google account
Click the Google Apps icon (block of 9 dots) in the top right corner
Select Business Profile Manager
Click the three dots next to Profile Strength to reach Settings
Choose Business Profile Settings > Managers > Add
Enter the email address(es) of the users you wish to add, and select their access level
Those users will get an email invite to confirm
Once the users have accepted the invite, they’ll be able to manage your Google Business Profile—or at least manage what you gave them access to.
How to Delete Your Google Business Page
To delete your Google Business profile:
Login to your Google account
Click the Google Apps icon (block of 9 dots) in the top right corner
Select Business Profile Manager
Click the three dots next to Profile Strength to reach Settings
Choose Business Profile Settings > Remove Business Profile
Select your reason for removing
Follow the related prompts and confirm to delete
How to Get More Google Reviews
Google reviews are proven to influence how high in search results your company ranks, how many customers choose to buy from you, and how much they spend with you. You want more Google reviews, and now that you have a Google Business page, you can start earning more reviews. Here are two options.
1. Get your Google review link.
From your Google Business profile, click the “Get more reviews” button. A screen will pop up with your unique Google review link. Copy this link to paste into your emails, text messages, and any other requests you make.
2. Connect your Google account to Text Request.
With a Text Request account, you can connect your Google profile, and do four things:
Pull in all Google reviews
Get custom links to embed in text messages (individual or mass texts)
Track performance and engagement of those requests
Respond directly to new reviews that come in
Customers also have the option to leave private feedback instead of public reviews, which comes in handy for that occasional dissatisfied customer.
To learn more about how Text Request can help you earn more Google reviews, beat out competitors, and win more customers, visit our Review Management page. Or contact us directly with questions. We’re happy to help.